Close X
Current Cell
Open the Network Info box using the button of the same name, then select the Current Cell tab.
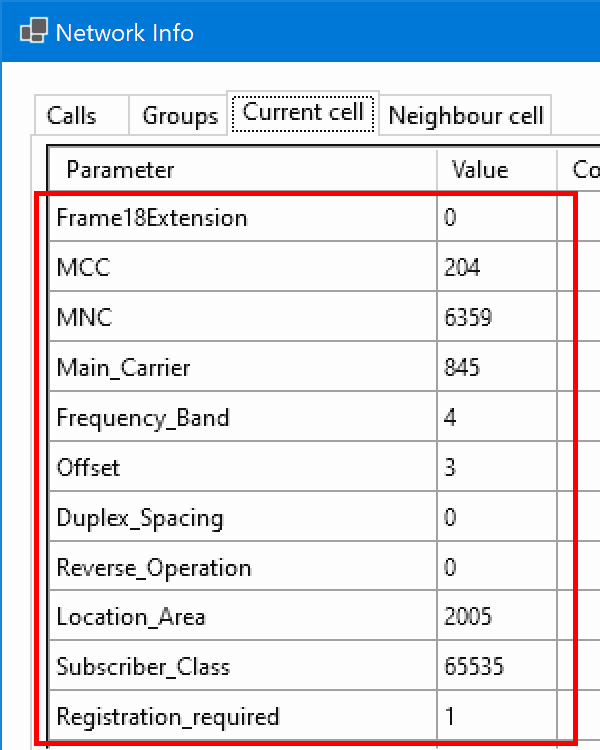
The current cell data contains parameters that the mobile needs to be able to find other basestations in the same network, these will have the same MCC/MNC values. There are many other parameters serving different purposes that are not needed.
The easiest way to do this is to copy the whole of the Parameter and Value columns as shown in red and paste them into the Current Cell box.
Select the grid with the mouse, then use <CTRL>+C to copy. Move to the browser and paste the clipboard into the Current Cell data box, using <CTRL>+V or right-click and Paste.
The required fields will be located and used in the browser to determine the control channel frequencies used by other cell basestations in the network when it interprets the Neighbouring Cell data. It is preferable to use the current cell data rather than simply entering the Main Frequency as it allows the mobile transmit frequency to be calculated too.
Other fields such as MCC/MNC are derived from this data and only used in the report heading, so you will know which cell this data applies to if/when printed.
Neighbouring Cell Data
Open the Network Info box using the button of the same name, then select the Neighbour Cell tab. It is much easier if the On Top box is ticked.
Only three rows are required to derive the information about other cell's frequencies.
Main_carrier_number and
Neighbour_LA will always be present and are required. It is most important to include the row
Main_carrier_number_extension if it is present, as failure to do so will give the incorrect results.
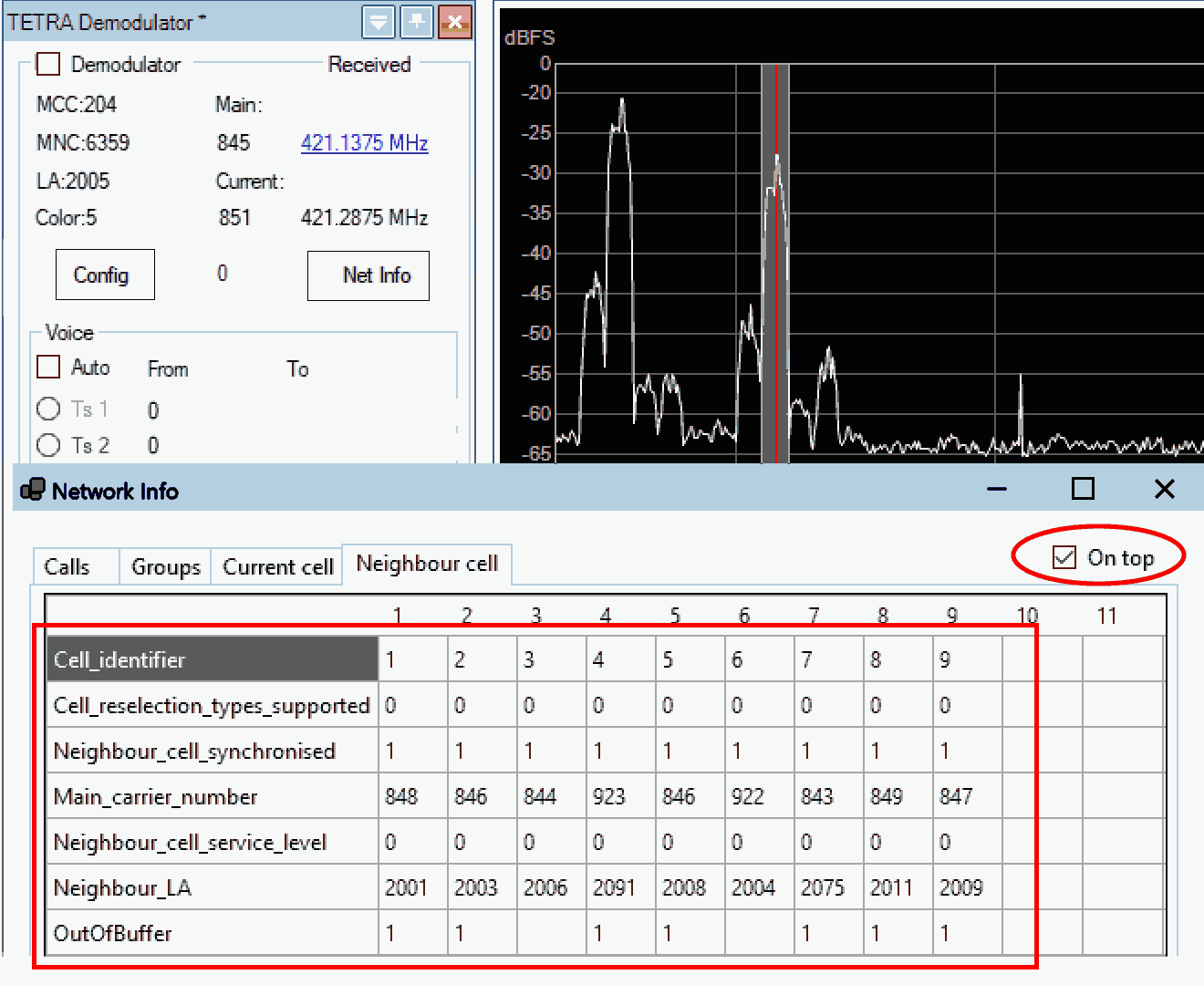
This info box can contain up to 32 columns, make sure to include those containing data. Each column represents an adjacent basestation, Tetra can be used as a stand alone site, in which case there are no adjacent cells hence all columns are empty.
Select all columns and rows with the mouse, then use <CTRL>+C to copy. Move to the browser and paste the clipboard into the Neighbour Cell data box.
Scroll down and press the [Decode] button to see the calculated results.
If you are making multiple decodes, ticking the 'Automatically clear input fields' saves having to Select All <CTRL>+A in each field and deleting the text, then pasting in the new data.
What is the TETRA Plugin
Vasilli's TETRA Plugin is described here
https://www.rtl-sdr.com/ and may be downloaded from
http://rtl-sdr.ru/page/obnovlen-tetra-plagin after you have scrolled through the PHP errors and used Google Translate to convert from Russian.
If you are nervous about visiting a Russian website, there is no need but this cached version was downloaded before the Ukraine war
Cached 2019 Version 82.kByte ZIP file. It passes the virus checker OK.
Installation Instructions
Do this while SDR# is not running.
If your current version of SDR# has a plugins folder, then extract the two DLL files and paste them into the plugins folder. Then start SDR#
Older versions of SDR# prior to version 1801, without a plugins folder, place the two DLL files in the same folder as SDRSharpe.exe then edit the plugins.xml file using Notepad. Copy the "magic line"
<add key="Tetra" value="SDRSharp.Tetra.TetraPlugin,SDRSharp.Tetra"/>
into the file, inserting it directly above </sharpPlugins> line.
If the plugin fails when the enable box is ticked, find and download the
Visual C++ Redistributable Packages for Visual Studio 2013In December 2022 this is available from https://www.microsoft.com/en-eg/download/details.aspx?id=40784
Suggested Settings
The TETRA decoder seems to work best when the 'radio' settings in SDR# are NFM with 25 kHz bandwidth and a filter order of 100. The NFM is not critical but the bandwidth and filter order are, the latter controls the steepness of the filter sides.

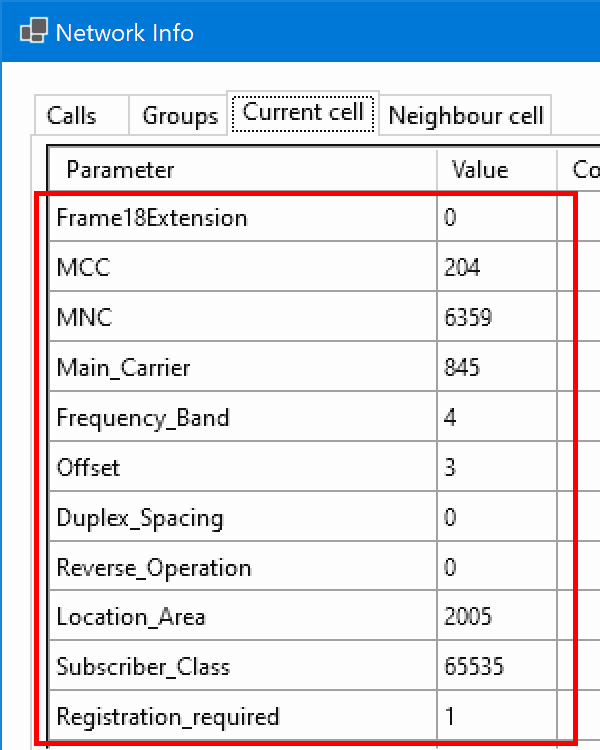 The current cell data contains parameters that the mobile needs to be able to find other basestations in the same network, these will have the same MCC/MNC values. There are many other parameters serving different purposes that are not needed.
The current cell data contains parameters that the mobile needs to be able to find other basestations in the same network, these will have the same MCC/MNC values. There are many other parameters serving different purposes that are not needed.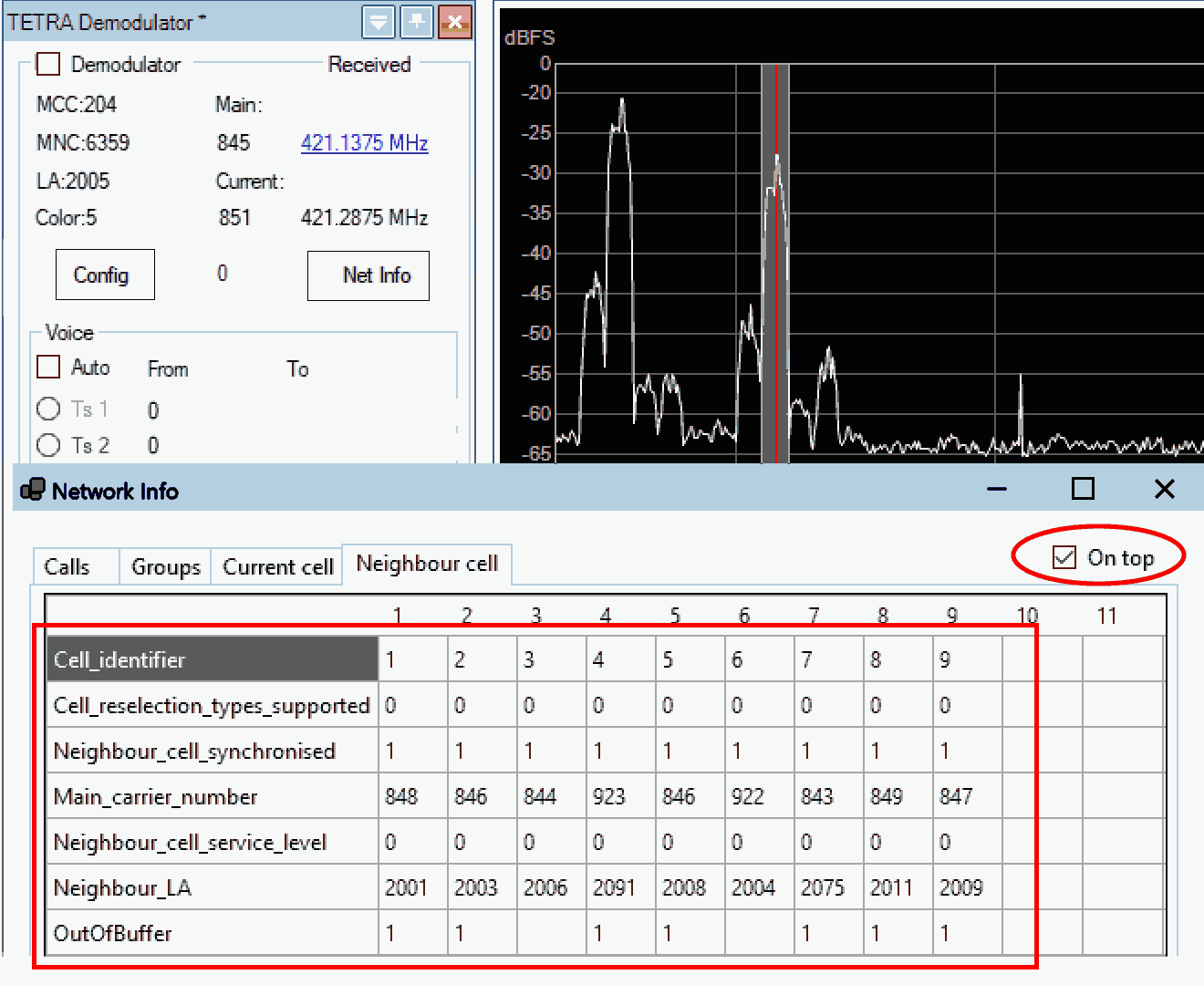 This info box can contain up to 32 columns, make sure to include those containing data. Each column represents an adjacent basestation, Tetra can be used as a stand alone site, in which case there are no adjacent cells hence all columns are empty.
This info box can contain up to 32 columns, make sure to include those containing data. Each column represents an adjacent basestation, Tetra can be used as a stand alone site, in which case there are no adjacent cells hence all columns are empty.